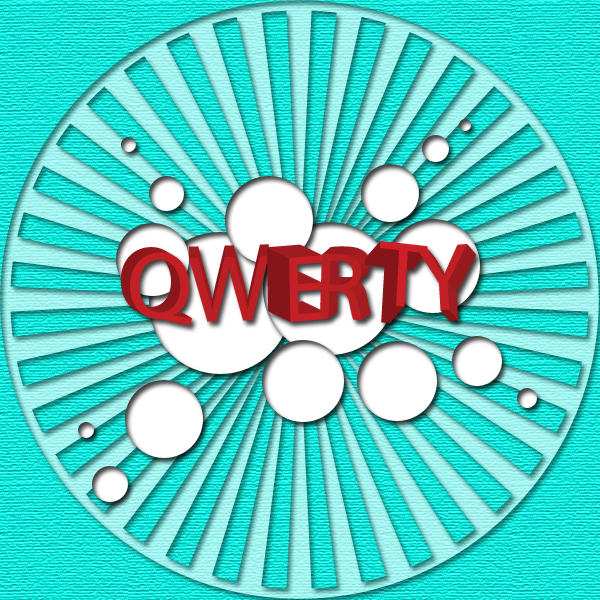Στο σημερινό μας tutorial θα σας δείξω πώς φτιάχνουμε εύκολα, και γρήγορα ένα απλό 3D Wallpaper με τη χρήση του Adobe Photoshop και του Adobe Illustrator.
Ξεκινάμε.
Ανοίγουμε πρώτα το Adobe Photoshop και δημιουργούμε ένα καινούργιο αρχείο 600X600 στα 72dpi., με File – New

Έπειτα πάμε Edit – Fill στο Use επιλέγουμε Color και επιλέγουμε ένα χρώμα της αρεσκείας μας. Εδώ επιλέγουμε το γαλάζιο.

Επιλέγουμε Filter – Texture – Texturizer και πατάμε OK.
Από την Toolbar επιλέγουμε το Custom Shape Tool κάνουμε click επάνω στο τριγωνάκι δίπλα στο shape και επιλέγουμε το συγκεκριμένο σχήμα.
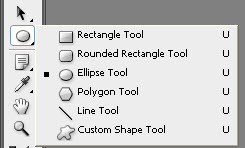
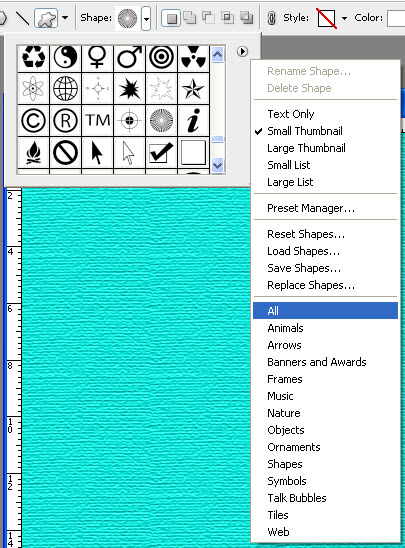
Πατάμε το F για να μπούμε σε Full Screen mode και πατάω Shift+Ctrl+N για να δημιουργήσω ένα νέο Layer και κάνω click στο OK.
Με το custom shape επιλεγμένο, αλλάζω το χρώμα του σε λευκό και με κρατημένο το Shift δημιουργώ το παρακάτω σχήμα.
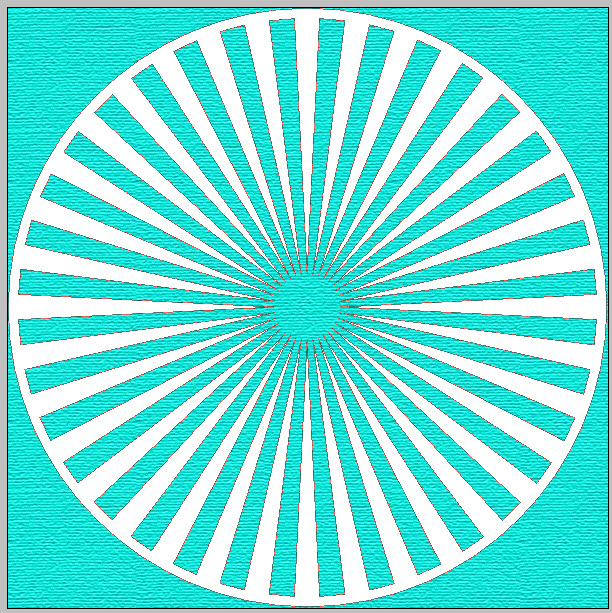
Κάνω δεξί click στο Layer ,επιλέγω Blending Options και τσεκάρω τα Drop Shadow και Inner Shadow και κάνω click στο OK.
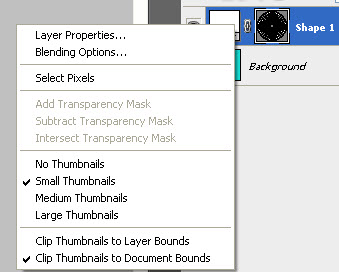
Στη συνέχεια κατεβάζω το Opacity του Layer στο 60%.

Πατάω ξανά Shift+Ctrl+N για να δημιουργήσω ένα νέο Layer, κάνω click στο OK και από εκεί που είχα επιλέξει το Custom Shape Tool, τώρα επιλέγω το Ellipse Tool, επιλέγω το λευκό χρώμα και δημιουργώ το παρακάτω.
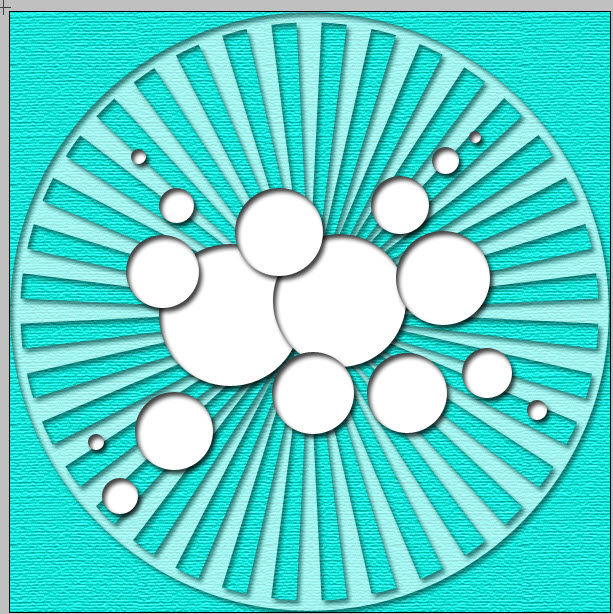
Θα διαπιστώσετε πως όσο δημιουργείτε τους κύκλους δημιουργούνται αυτόματα και κάποια Layers τα οποία ήδη έχουν τα εφφέ που είχαμε προσθέσει πρίν.
Τώρα, ανοίγουμε το Adobe Illustrator και πατάμε T για να επιλέξουμε το type tool και πληκτρολογούμε ότι θέλουμε. Για παράδειγμα εδώ έχουμε τη λέξη QWERTY.
Αλλάζουμε το μέγεθος της γραμματοσειράς σε όσο μεγάλη θέλουμε και επιλέγουμε το πρώτο βελάκι που είναι το Selection Tool για να φύγουμε από το Type Mode.
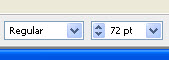

Όπως έχει γίνει επιλογή αυτόματα στο κείμενό μας , κάνουμε δεξί click πάνω και επιλέγουμε Create Outlines.

Ξανακάνουμε δεξί click στο κείμενο και τώρα επιλέγουμε Ungroup.
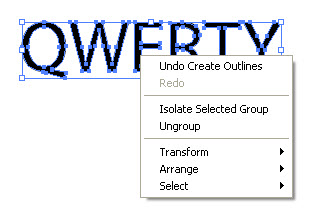
Με επιλεγμένο το Selection Tool κάνουμε τώρα click επάνω στο πρώτο γράμμα και βλέπουμε ότι επιλέγεται μόνο αυτό. Στη συνέχεια ενώ είναι επιλεγμένο πάμε Effect – 3D – Extrude & Bevel και μετακινώντας τον κύβο, δίνουμε στο γράμμα την κλίση που θέλουμε. Στην συνέχεια αλλάζουμε το χρώμα του γράμματος από μαύρο σε κάτι άλλο της αρεσκείας , μας και επαναλαμβάνουμε για κάθε γράμμα.
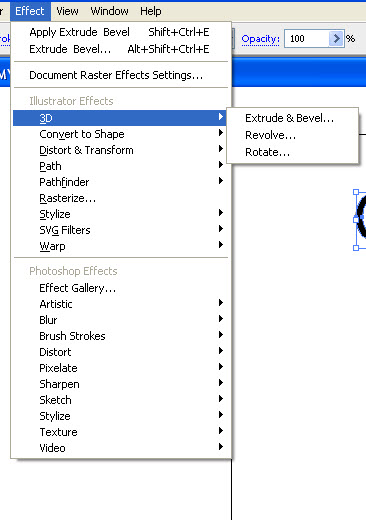
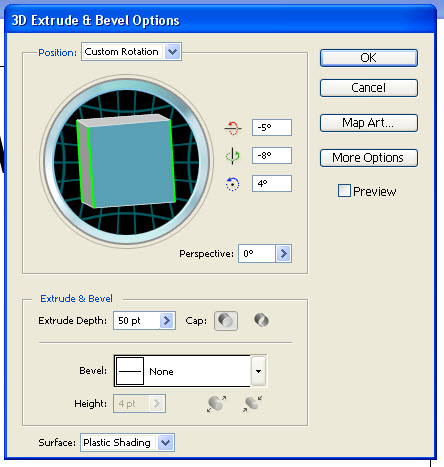

Έπειτα πατάμε Ctrl+A για να επιλέξουμε όλα τα γράμματα, Ctrl+C για να τα αντιγράψουμε και επιστρέφουμε στο Photoshop, πατάμε Shift+Ctrl+N για να δημιουργήσουμε ένα νέο Layer και πατάμε Ctrl+V για να κάνουμε επικόλληση τα γράμματα επιλέγοντας την επιλογή Smart Object.

Τέλος αφού τοποθετήσουμε τα γράμματα, πάμε Edit – Free Transform και μεγαλώνουμε όσο μας αρέσει.
Ακόμα επιλέγουμε για το εν λόγω Layer με δεξί click το Blending Options, κάνουμε click στο Drop Shadow και είμαστε έτοιμοι.
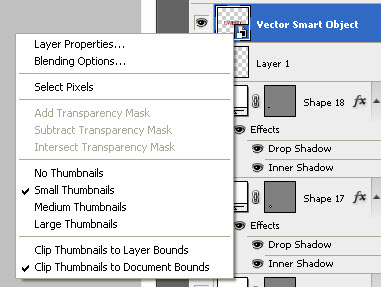
Κάνουμε click στο File – Save As και αποθηκεύουμε το αρχείο μας. Και ορίστε το τελικό μας αποτέλεσμα.